数据编辑器App更新—助你从0到1
上一期up主带领小伙伴们使用数据编辑器这个App解决了数据有错误的问题。在经历了又一次升级更新后,数据编辑器这次将帮助大家解决另一个常见的问题——从0到1,从无到有。
当人们在工作生活中需要使用地理数据时,在检查数据正确性,或是选择酷炫的渲染效果前,更多的是要面对“有没有”这个问题。俗话说的好,巧妇难为无米之炊,让一个没有地理相关专业知识的小伙伴去做“把今年开展业务的客户在地图上标出来然后放到PPT里去”、“我去年又扫了好多家不错的店,在地图上点出来发朋友圈晒一晒”、“那个可视化效果很不错,小王你照着我们也做一份”等等要求或者需求时,等来的结果大多不是一句“臣妾做不到啊”,就是一张愤怒掀起的小桌板。究其原因,就是人民大众对于把数据整理到word、excel、乃至数据库里都是轻车熟路,在这之后的可视化,市面上也是有大把大把的资源可供选择。但是首先怎么把这些数据做成地理数据,大多数人是说不出个如此这般。
这就是从0到1,从无到有到问题。这就是数据编辑器App这次更新后要为大家解决的问题。
有经常使用数据编辑器的小伙伴们或许已经发现,在进入App后显示的数据列表,不知何时悄悄出现一个与众不同的家伙。

这就是创建数据的入口。点击后可以见到一个简单的面板。
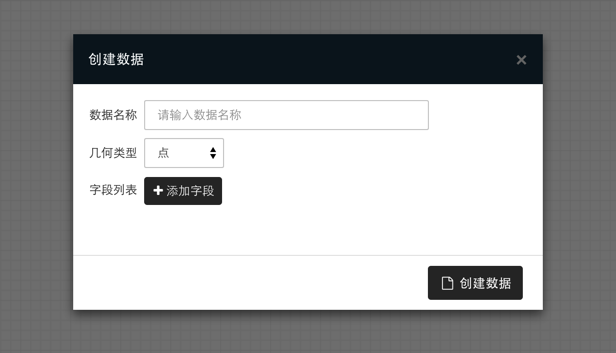
这里可以看到,创建一个数据,需要填写数据名称、数据的几何类型,以及数据内部的字段这些信息。数据名称和字段这两项内容,经常和数据库、excel打交道的话很容易理解其用途(*1)。剩下的几何类型这个选项,是指定这个数据里面的要素是点是线还是面。这里,我们创建一个示例数据,内容如下:

创建完成后,我们面对的是白屏一张。回忆一下之前修正数据错误时候的操作,点击“底图”按钮添加一个底图,这里我们选择腾讯地图。这样,一个标准的工作空间就构建好了。
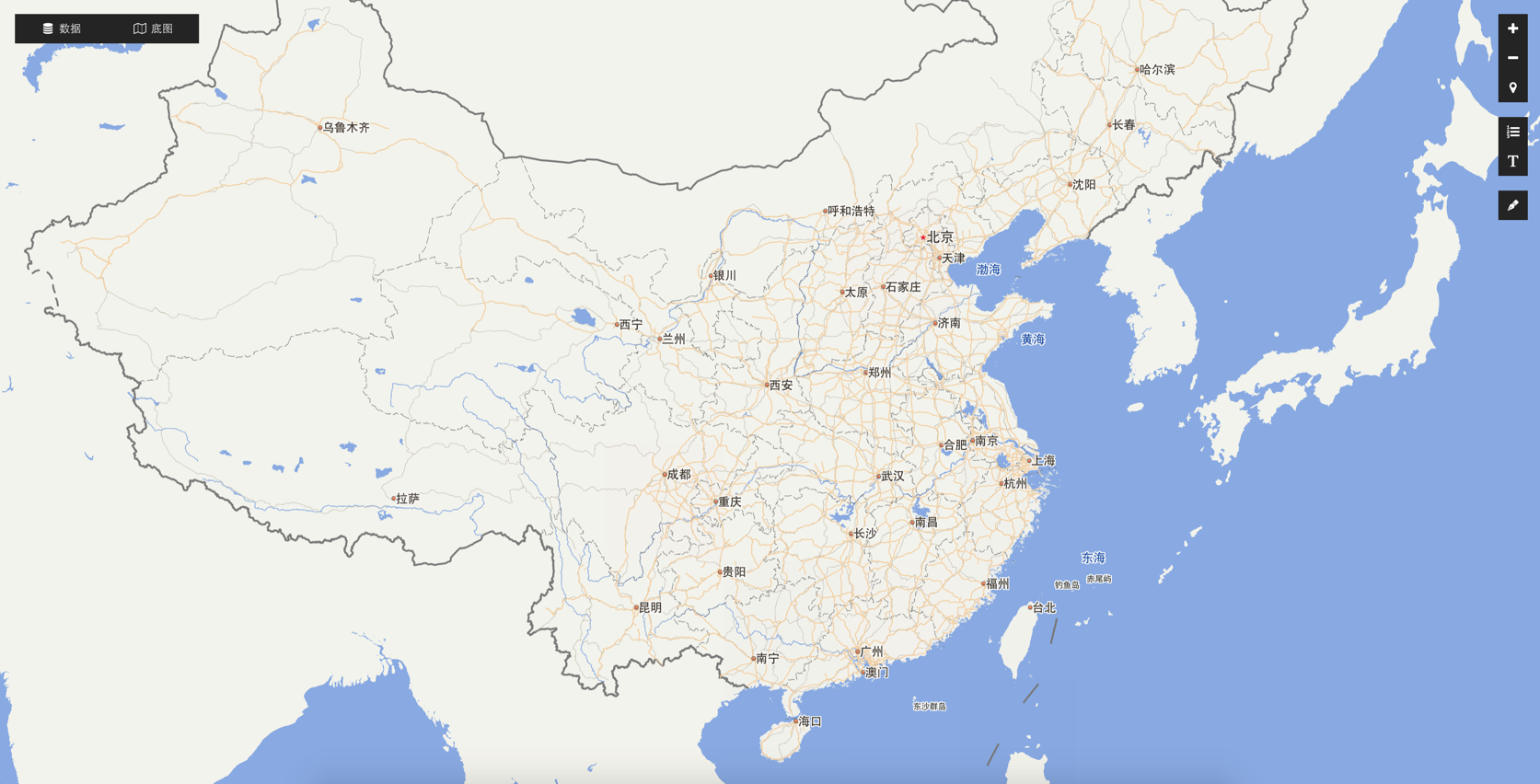
然后就可以点击右侧工具栏最下方的绘制按钮,开心的在地图上添加你想添加的内容了。这里为了方便在绘制时寻找一些POI作为参考标注,可以点击工具栏地图缩放下面的定位检索按钮。之后输入地址也好建筑物名称也好一些信息进行搜索。比如我们输入“微软大厦”进行检索。
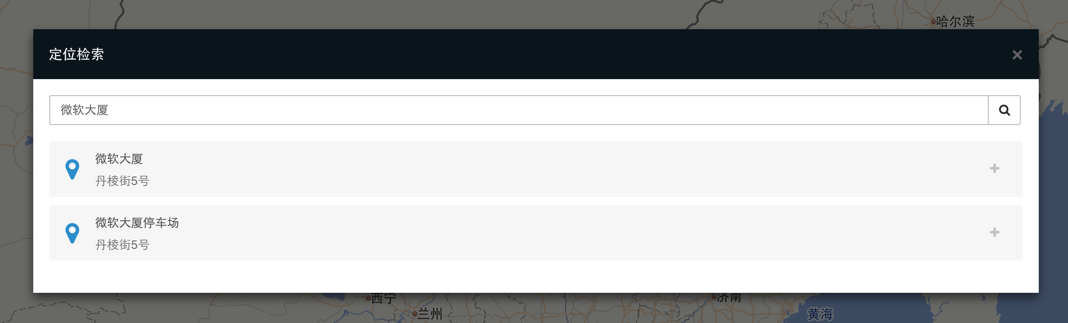
关闭检索窗口后,可以在地图上看到(*2)

点击检索结果后,可以查看该POI的一些简单信息
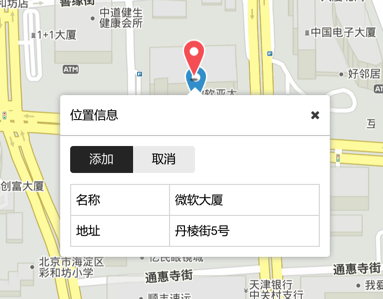
如果数据是点类型的数据,还可以通过添加按钮,直接将这个POI添加到数据当中。而在定位检索界面中,也可以通过右侧的加号按钮实现同样的效果。

当然,数据编辑器虽然能够帮助用户创建数据+生产数据,但目前能做的也仅仅是这些。不过,在完成了从0到1这一步后,生产出来的数据可以直接在数据上图中进行可视化渲染,或者到数据上图3D中酷炫一把。
最后,在这次更新中,up主还特别为大家解锁了“多线、多面几何类型的支持”这个选项。如果之前对只支持单点单线单面的类型感到失望的小伙伴,现在也可以拿起你的鼠标来,到数据编辑器App中尝试一下编辑你的多线与多面数据。
*1:字段列表中,如果想在添加数据内容后,在记录列表中对该字段进行检索,就需要在创建时,勾选“索引”。或者在“我的数据”页面中,手动创建索引。
*2:这里我们进行了地图的放大操作。定位检索后,结果最多只会显示5项备选结果,在地图上表示时并不会自动缩放。因此,可能会出现在大比例尺下看只有1个检索结果,但是放大后会发现其实是多个结果由于比较位置相近,在大比例尺下相互压盖。
