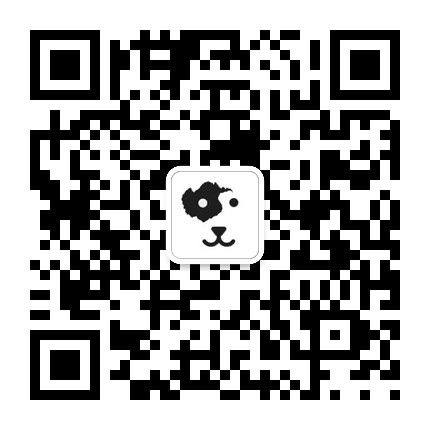当你发现数据有错的时候...
在日常工作中,地理数据出现错误可以说是家常便饭。无论是空间位置有错,还是属性内容有错,亦或是缺少了几条记录。那么,有什么办法来修正这些错误么?什么,你还想要安装一个名为xxx的大型软件并且还要等待悠长的软件启动过程吗?太out了!
接下来,up主就介绍一个专门用来帮您解决上述情况的App——数据编辑器。
打开App后,按照蓝星所有同类App的共通流程,选择您要修改的数据,并打开它。(注意:目前版本的编辑器只能支持单点、单线、单面的几何类型的数据,其他几何类型的数据的编辑暂不支持)
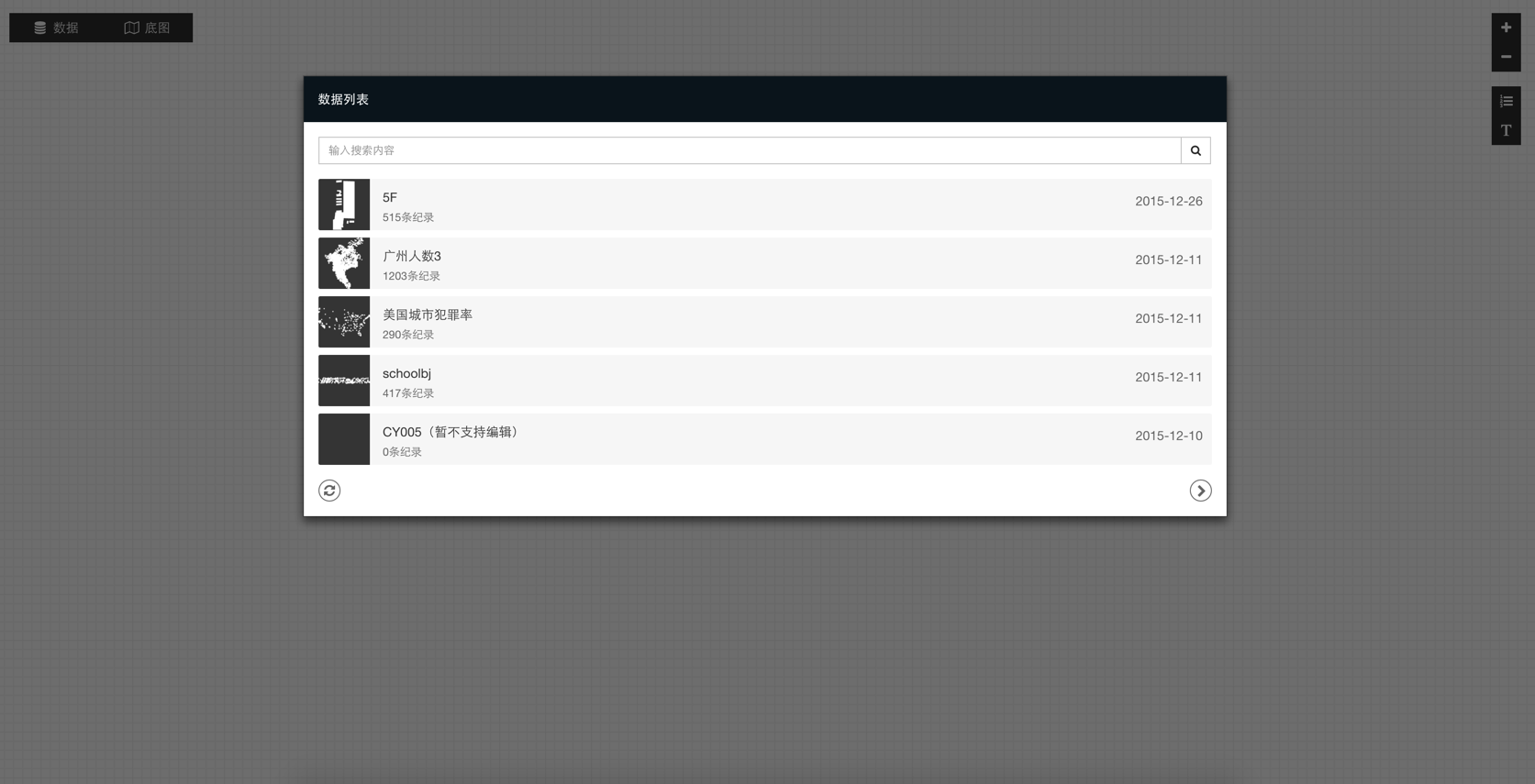
在这里,我们选择打开一个北京市所有地铁站点的数据。

虽然打开了数据,但这点点点和满背景的格子是要搞哪样!正常来说不都会有个高德啊百度啊腾讯啊什么的底图叠在下面么?!这里up主必须要说明的是,由于这些地图在叠加海外数据时的表现有时不能令人满意(上面提到的底图在显示海外范围时,有大量地区会因为缺少数据会只会显示灰板),因此您如果需要加上底图来更好的确认数据位置,请您手动点击页面左上角的底图按钮。
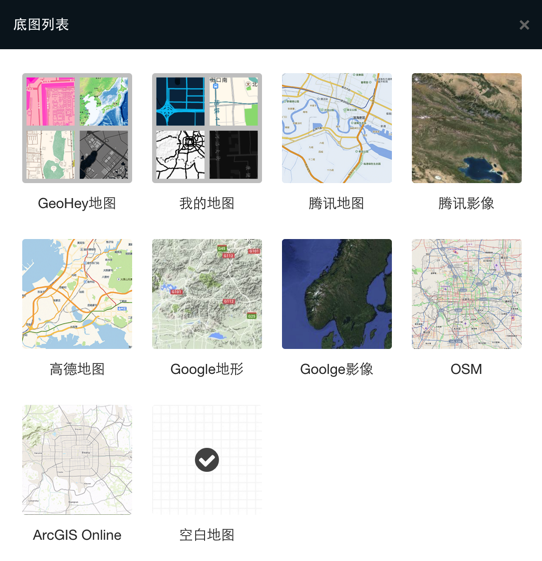
我们提供了多种常见的底图和GeoHey精心设计的底图。此外,您也可以加载通过地图DIY生产出来的您自己设计的底图。这里我们就选择GeoHey的"浅色"风格底图。
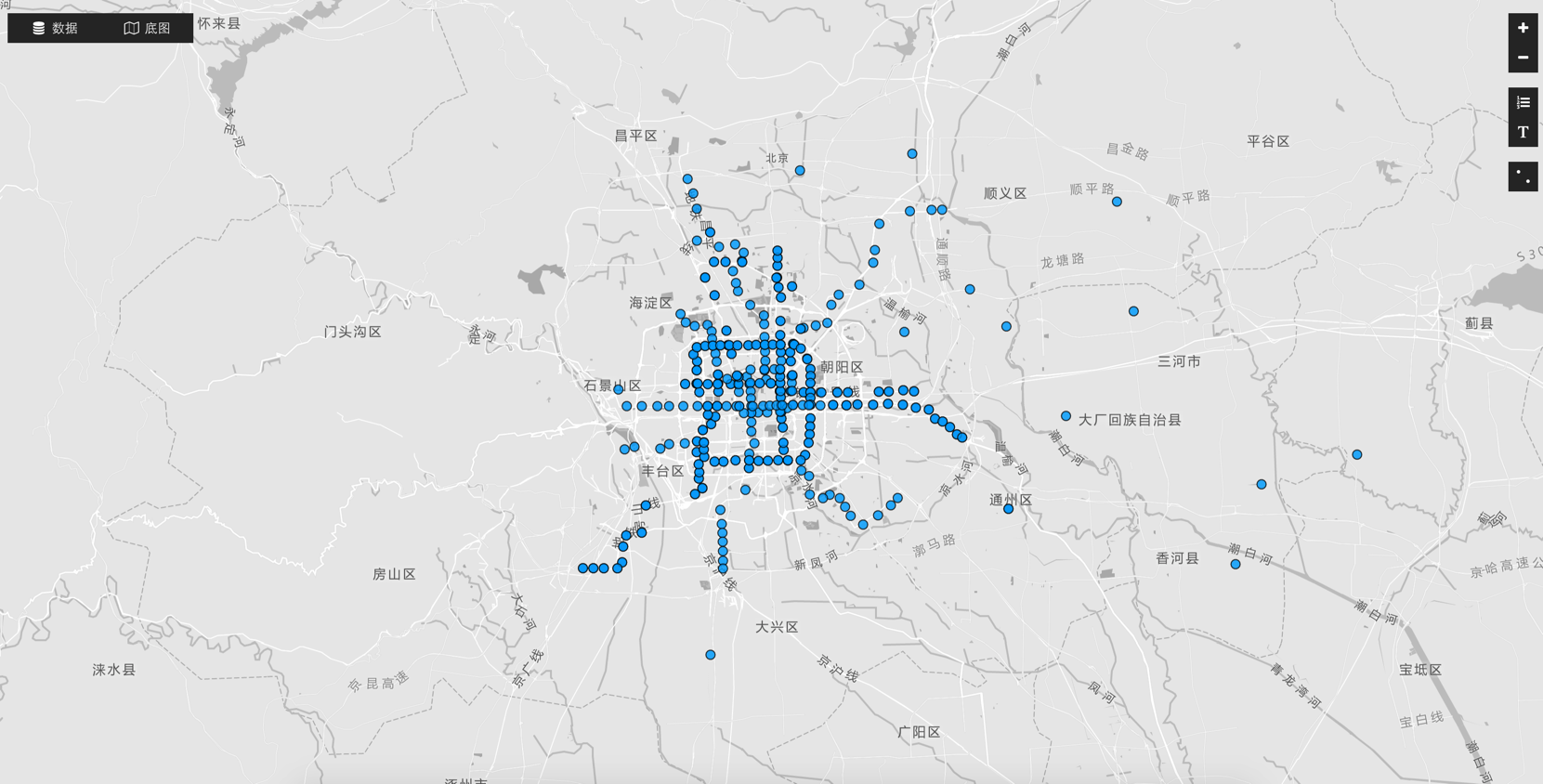
看上去是不是舒服多了?下面我们开始正餐,编辑数据。
在数据编辑这个App中,目前版本我们提供了针对数据中的记录的属性编辑、几何编辑、添加记录和删除记录这4个功能。下面我们逐一为您说明。
- 属性编辑
只要在地图上点击您想要编辑的点/线/面,就会弹出编辑界面
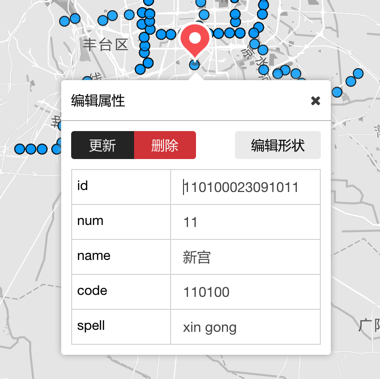
这个时候,您只需要修改窗体内表格中的数据,在点击更新按钮,就可以完成属性编辑功能。
- 几何编辑
想要进行几何编辑的话,您首先需要和属性编辑时一样,点击要素,弹出界面。接下来,您需要点击“编辑形状”按钮。这时候,就会进入几何编辑状态。

您可以拖动白色的节点,来修改这条记录的几何信息,之后依据下方的提示信息,点击右侧的图标进行保存或者取消。
如果您的数据是线/面数据,那么在进入编辑状态后,您可以看到您选中的要素变成了如下的模样:

这里,您除了可以像编辑点数据时一样,拖动白色节点修改几何信息。还可以通过拖动透明节点与单击白色节点,来增加/删除要素的节点。
- 添加记录
当需要在现有数据中的某个空间位置添加一条数据时,您可以点击界面右侧的工具栏最下面的绘制按钮,进入绘制状态。
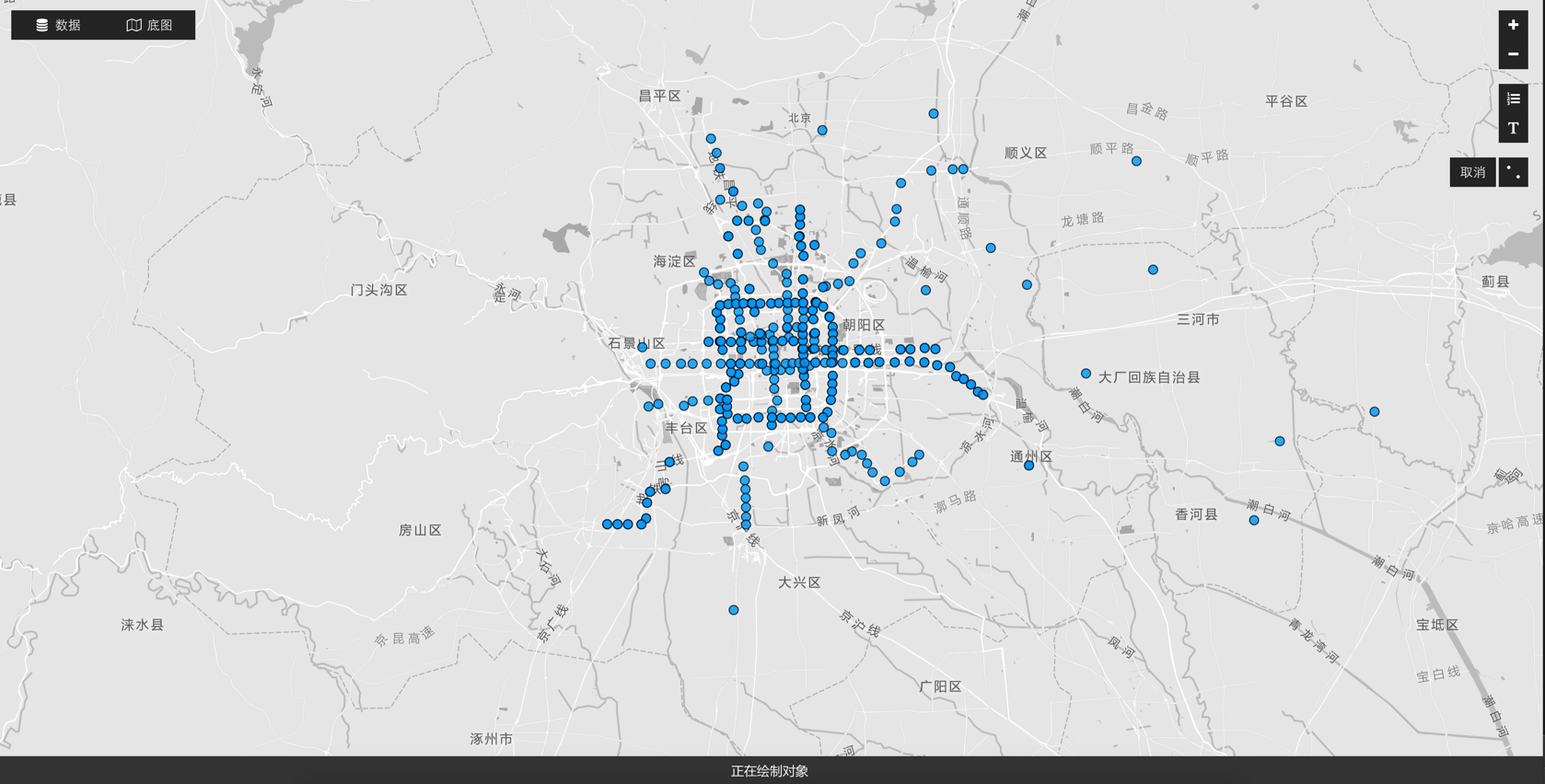
之后,您就可以和在谷歌地图中一样,在您需要的位置绘制要素。绘制完成后,会自动选中您绘制的要素,并打开编辑界面。您也可以点击右侧的“取消”按钮,来退出绘制状态。
- 删除记录
删除记录需要您打开编辑界面后,点击删除按钮。
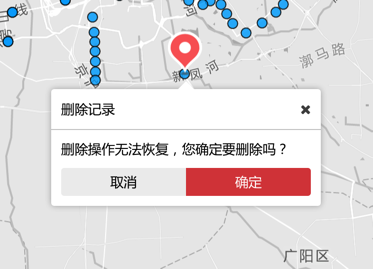
当您真的确定要删除时,点击确定。当前版本没有提供历史回滚功能,点击了确定,您就真的要和这条记录说再见了。
最后来讲一下这个编辑器另外的两个小功能。
- 记录列表

在记录列表中,您可以查看数据所有的记录内容。如果记录数量较多,我们也提供了条件检索的功能。条件检索的字段内容只能是查询可用字段中显示的字段。这里up主悄悄的告诉您,只要在GeoHey的"我的数据"页面中,为您的数据的字段创建索引,在编辑器中就可以使用这一字段进行条件检索了。
此外,在选中一条数据后,可以看到下方会出现一个"在地图上查看"的按钮。点击后会自动定位到这条记录所在的位置,并打开编辑界面。在记录数量较多,并且比较集中的情况下,可以很方便的帮助您找到需要编辑的那一条记录。
- 标注显示
在工具栏中,有一个"T"标示的按钮,这个按钮就是标注选择按钮。点击后,可以看到一个下拉菜单,可以选择其中一个字段作为标注来显示,也可以选择"无"来关闭标注。
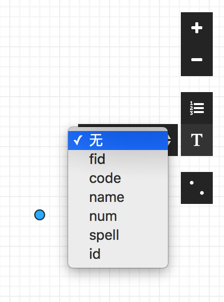
这里我们选择code字段作为标注,选中后再看看地图上的要素们。
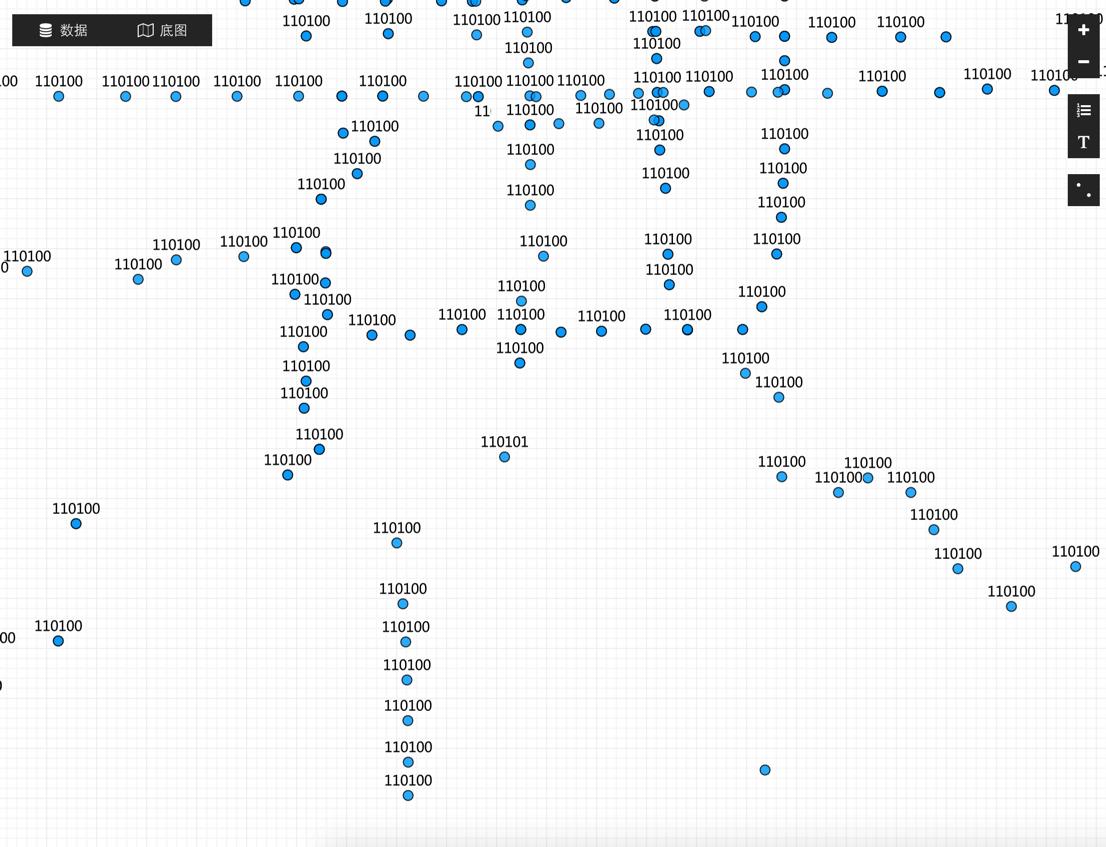
现在来看这些头顶上显示着code字段内容的记录们,其中那个"110101"作为隐藏在一群"110100"中的"万花丛中一点绿",在标注的帮助下就非常容易发现出来了。
目前版本的数据编辑器能做到的就是以上这些内容。虽然都是些简单+轻松的功能,但是,这一次您不需要费上九牛二虎之力安装任何大型软件,只要在App中点点点,就可以完成您所需要的修改。
欢迎从GeoHey获取地理和位置相关的数据、知识、服务
访问网站 http://geohey.com
联系我们 contact@geohey.com
长按关注公众号